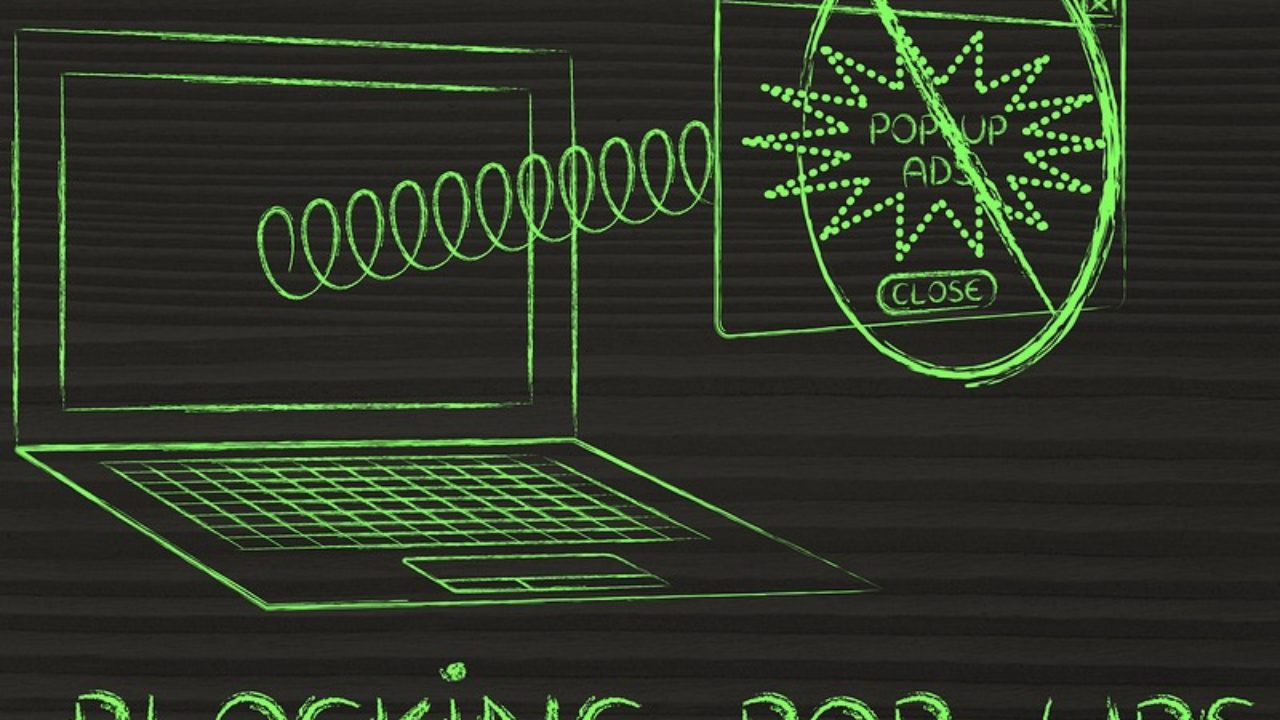Annoying pop-ups while browsing are a common nuisance, often leading to distractions, slow performance, or even security risks. These pop-ups can come in various forms, such as ads, alerts, or prompts asking you to download software. Here’s what causes them and how you can prevent them:
1. Types of Annoying Pop-ups
- Advertisement Pop-ups: These are the most common type, often displaying advertisements for products, services, or even malware. They pop up in a new window or tab, usually without your consent.
- Auto-play Video Ads: Some websites use auto-play videos that can be very intrusive, especially if they start with loud audio.
- Cookie Consent Pop-ups: Many sites show a pop-up asking for your consent to use cookies, which can be annoying if they appear every time you visit a site.
- Subscription or Email Pop-ups: These prompt you to sign up for newsletters, special offers, or promotions.
- Phishing Pop-ups: These fake pop-ups impersonate legitimate websites and try to trick you into entering sensitive personal information.
2. Why Do Pop-ups Appear?
- Ad Networks: Websites often use ad networks to display pop-up ads as a way to generate revenue. These ads can be intrusive, especially if they open new tabs or windows.
- Malicious Websites: Some websites use pop-ups to push malware or trick users into downloading unwanted software.
- Tracking and Cookies: Some sites show cookie consent pop-ups or tracking notifications to comply with privacy regulations.
- Aggressive Marketing: Some sites use pop-ups as part of their aggressive marketing strategy, trying to get you to sign up for their email lists or make a purchase.
3. How to Block or Manage Pop-ups
- Enable Pop-up Blockers in Your Browser: Most modern browsers, like Chrome, Firefox, Safari, and Edge, have built-in pop-up blockers that can prevent most pop-ups from appearing.
- Chrome: Go to “Settings” > “Privacy and Security” > “Site Settings” > “Pop-ups and redirects” and turn on the pop-up blocker.
- Firefox: Go to “Settings” > “Privacy & Security” > “Permissions” and check the “Block pop-up windows” box.
- Safari: Go to “Preferences” > “Websites” > “Pop-up Windows” and select “Block and Notify” or “Block.”
- Use Pop-up Blocker Extensions: You can install extensions or add-ons that provide extra protection against pop-ups, such as Adblock Plus or uBlock Origin.
- Enable “Do Not Track”: Many browsers allow you to enable the “Do Not Track” feature, which signals to websites that you do not want to be tracked with cookies. This can reduce the number of ads and pop-ups you see.
- Block Flash and JavaScript: Disabling Flash and JavaScript (if you’re not using them) can prevent some pop-ups from appearing, but it might also break functionality on certain websites. Use this with caution.
- Use a Popup-Blocking Browser: Consider using browsers specifically designed to block pop-ups, such as Brave. Brave automatically blocks pop-ups, ads, and trackers.
4. How to Avoid Dangerous Pop-ups
- Don’t Click on Suspicious Pop-ups: Avoid clicking on pop-ups that look suspicious or offer too-good-to-be-true deals. This could lead to phishing sites or malware downloads.
- Verify Links: If a pop-up claims to be from a legitimate source (e.g., a bank or online store), double-check the URL and contact the company directly to verify the message’s authenticity.
- Don’t Download Unverified Software: If a pop-up asks you to download software or a plugin, be wary. Only download from trusted sources, and make sure your antivirus software is up to date.
5. Handling Cookie Consent Pop-ups
- Use Cookie Management Extensions: Extensions like I don’t care about cookies can automatically close cookie consent pop-ups on websites.
- Set Cookie Preferences: On many websites, you can customize cookie settings to limit the tracking and data collection, reducing the frequency of such pop-ups.
- Browser Privacy Settings: Modern browsers allow you to block third-party cookies, which can reduce the number of consent pop-ups.
6. What to Do if Pop-ups Persist
- Clear Browser Cache and Cookies: If pop-ups continue to appear after using blockers, try clearing your browser’s cache and cookies. This can help reset any persistent settings or stored information that could be causing unwanted pop-ups.
- Check for Malware: Sometimes, persistent pop-ups are caused by adware or malware installed on your computer. Run a full system scan using antivirus software to detect and remove any unwanted programs.
- Reset Browser Settings: If pop-ups continue, you may need to reset your browser settings to their default configuration, which can clear out any malicious extensions or settings causing the problem.
By understanding the types of pop-ups, why they occur, and how to block or manage them, you can improve your browsing experience and protect yourself from potential security risks.